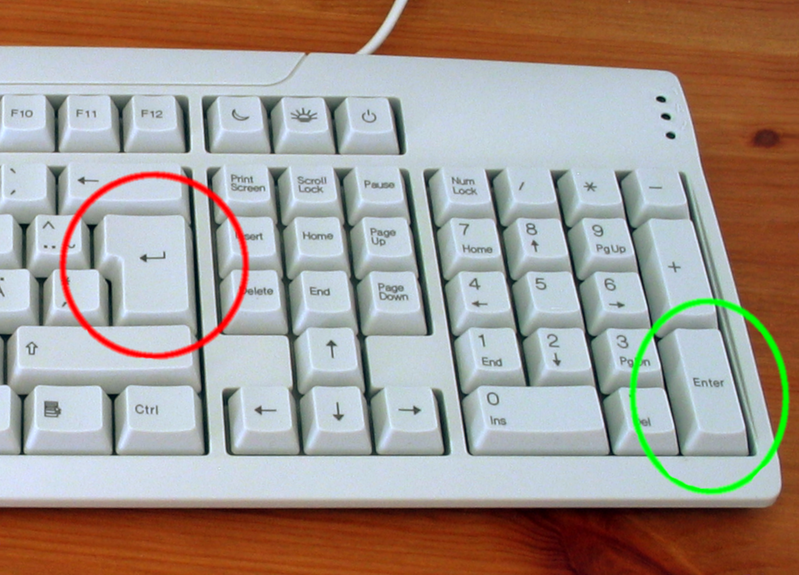La ventana: Windows, como su nombre indica (Windows significa ventanas, en inglés) esta compuesto por ventanas. Un programa, un fichero, una carpeta o cualquier aplicación que se abra lo hará dentro de una ventana.
Depende de la aplicación ejecutada (ya sean programas, archivos o carpetas) variará el contenido de la ventana, pero hay elementos que siempre se repetirán: los botones de control, la barra de título, la barra de menús, la barra de herramientas, las barras de desplazamiento y la barra de estado.
Botones de control: Son los botones situados en la parte posterior derecha de la ventana:
Este botón sirve para minimizar la ventana. De esta manera al hacer un clic en él se reduce la medida de la ventana al mínimo y se esconde en la barra de tareas;
Este botón sirve para maximizar la ventana. Al hacer un clic en él la ventana aumenta de medida hasta ocupar toda la pantalla.
Una vez la ventana ocupa toda la pantalla el icono cambia y se muestra este otro. Al pulsar el botón de restaurar, la ventana vuelve a recuperar la medida en que estaba antes de maximizarla;
Al hacer un clic en este icono la ventana se cerrará.
Barra de título: en esta barra situada en la parte posterior de la ventana se indicará el nombre del programa, de la carpeta o el fichero que se tenga abierto. En este mismo momento, en el que lees esta entrada de Blogger la Barra de título de tu navegadordebe poner lo siguiente: Ayuda informática para principiantes - Windows - Cónceptos básicos: Ventanas. Fíjate bien.
Barra de menús: todas las ventanas de Windows tienen una barra de menús. Por cada botón de la barra de menús se abrirá un submenú con diferentes opciones.
Barra de herramientas: en muchas ventanas se encontrarán una o más barra de herramientas. Una barra de herramientas tiene varios botones con diferentes utilidades.
Barras de desplazamiento: permiten desplazarse por el contenido de la ventana. Tando horizontal como verticalmente.
Barra de estado: ofrece cierta información al usuario. Esta información variará en función de la ventana que se tenga abierta.