Para capturar imágenes de un documento cuya extensión sea .pdf necesitaremos un programa especial, en este caso hemos descargado e instalado el “PDF-Xchange Viewer” ya que es un programa libre de derechos, esto quiere decir que se nos cede la licencia sin tener que pagar ninguna cuota por ello.
Este es el icono que podremos ver en nuestro escritorio una vez tengamos instalado el programa. También podremos acceder a él desde el botón Inicio > Todos los programas > PDF Xchange PDF Viewer > PDF Viewer.
Una vez tenemos abierto el programa podemos abrir un documento haciendo doble clic sobre el interior de la ventana. O acceder desde Archivo > Abrir…
Se pueden tener varios documentos a la vez abiertos, el programa los ordenará por pestañas, habiendo siempre una pestaña activa que será donde nos situemos para trabajar. Esta pestaña se diferenciará de las otras porque se resalta con un color amarillo pálido.
Para modificar el tamaño de como vemos el documento, ampliar o reducir el tamaño, utilizaremos la herramienta de Zoom. Para ampliar la imagen pulsaremos el botón que contiene el símbolo “+”, para reducirla el botón “–“. También podemos ampliar o reducir desplazando el puntero que se encuentra entre estos dos botones hacia el lado que más nos convenga. Y por último, otra forma de escalar la imagen es introducir un porcentaje en la casilla situada a mano izquierda. Donde el 100% será el valor real del documento.
Una vez tenemos el documento a una escala en la que podemos ver sin dificultad lo que queremos capturar, procederemos a seleccionar la herramienta Instantánea, esta se representa mediante el icono de una cámara de fotos.
Para utilizarla deberemos hacer clic con el ratón sobre la zona que queremos capturar, y sin soltar el ratón, estirar para definir sus límites.
No importa si no queda perfecto en la primera captura, pues en las esquinas y en el
medio de los laterales del cuadrado delimitador tenemos unos pequeños cuadraditos que nos servirán para ampliar o reducir los límites de la instantánea según nos convenga.
Ya la tenemos como queríamos, ahora solo nos queda insertarla en el documento en el que debe de ir. La imagen capturada se guarda en una zona de la memoria del ordenador llamada portapapeles, en ingles clipboard. El portapapeles es una simple herramienta que permite almacenar temporalmente información de cualquier tipo. Al portapapeles se puede copiar texto, imágenes, archivos, etc. Usualmente el contenido del portapapeles se obtiene desde la función de copiar o cortar, y se recupera con la función de pegar o mover.
El portapapeles básico permite solamente una copia. En otras palabras, no permite almacenar múltiples archivos, imágenes, textos, etc. La información es perdida si se reinicia el sistema, o se apaga el ordenador.
Una vez sabemos esto, abriremos un nuevo documento, si es que no lo tenemos abierto ya y haremos clic con el botón derecho del ratón, nos aparecerá un desplegable donde seleccionaremos la opción Pegar.
Ahora solo nos queda situarla en el lugar deseado, en el Word, podemos agrandar o
disminuir la imagen con los tiradores laterales que salen cuando hacemos clic sobre la misma, para situarla dentro del documento debemos alinearla como si de texto se tratase, se puede justificar a la derecha, a la izquierda o centrar. Hay otra forma de insertar imágenes y maquetar en Word, con tablas o con columnas, pero eso pertenece a otra clase.
Se pueden tener varios documentos a la vez abiertos, el programa los ordenará por pestañas, habiendo siempre una pestaña activa que será donde nos situemos para trabajar. Esta pestaña se diferenciará de las otras porque se resalta con un color amarillo pálido.
Para modificar el tamaño de como vemos el documento, ampliar o reducir el tamaño, utilizaremos la herramienta de Zoom. Para ampliar la imagen pulsaremos el botón que contiene el símbolo “+”, para reducirla el botón “–“. También podemos ampliar o reducir desplazando el puntero que se encuentra entre estos dos botones hacia el lado que más nos convenga. Y por último, otra forma de escalar la imagen es introducir un porcentaje en la casilla situada a mano izquierda. Donde el 100% será el valor real del documento.
Una vez tenemos el documento a una escala en la que podemos ver sin dificultad lo que queremos capturar, procederemos a seleccionar la herramienta Instantánea, esta se representa mediante el icono de una cámara de fotos.
Para utilizarla deberemos hacer clic con el ratón sobre la zona que queremos capturar, y sin soltar el ratón, estirar para definir sus límites.
No importa si no queda perfecto en la primera captura, pues en las esquinas y en el
medio de los laterales del cuadrado delimitador tenemos unos pequeños cuadraditos que nos servirán para ampliar o reducir los límites de la instantánea según nos convenga.
Ya la tenemos como queríamos, ahora solo nos queda insertarla en el documento en el que debe de ir. La imagen capturada se guarda en una zona de la memoria del ordenador llamada portapapeles, en ingles clipboard. El portapapeles es una simple herramienta que permite almacenar temporalmente información de cualquier tipo. Al portapapeles se puede copiar texto, imágenes, archivos, etc. Usualmente el contenido del portapapeles se obtiene desde la función de copiar o cortar, y se recupera con la función de pegar o mover.
El portapapeles básico permite solamente una copia. En otras palabras, no permite almacenar múltiples archivos, imágenes, textos, etc. La información es perdida si se reinicia el sistema, o se apaga el ordenador.
Una vez sabemos esto, abriremos un nuevo documento, si es que no lo tenemos abierto ya y haremos clic con el botón derecho del ratón, nos aparecerá un desplegable donde seleccionaremos la opción Pegar.
Ahora solo nos queda situarla en el lugar deseado, en el Word, podemos agrandar o
disminuir la imagen con los tiradores laterales que salen cuando hacemos clic sobre la misma, para situarla dentro del documento debemos alinearla como si de texto se tratase, se puede justificar a la derecha, a la izquierda o centrar. Hay otra forma de insertar imágenes y maquetar en Word, con tablas o con columnas, pero eso pertenece a otra clase.
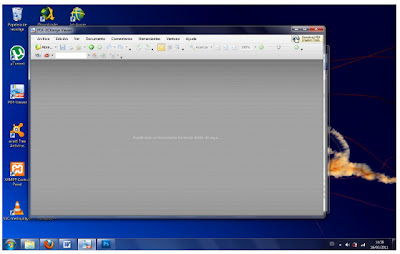
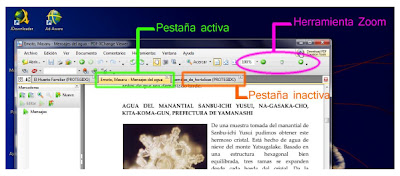

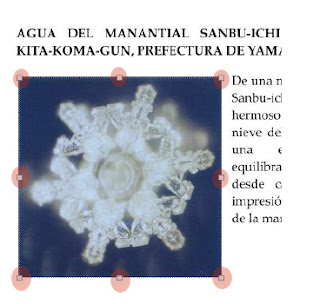

No hay comentarios:
Publicar un comentario