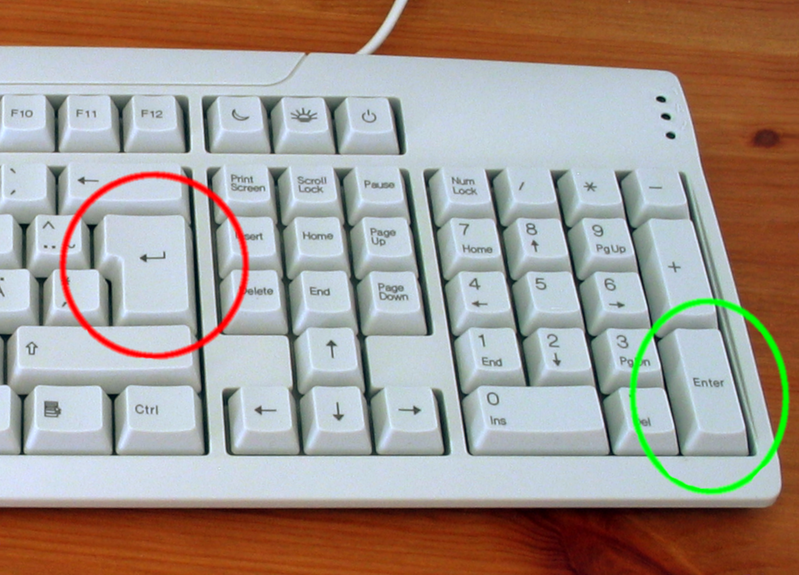Para modificar el diseño de nuestro Blog de una forma cómoda y sencilla podemos usar las opciones que nos dan las herramientas por defecto de Blogger. Para ello iremos a la página principal de Blogger, iniciamos sesión en nuestra cuenta y elegimos la opción Diseño de la barra lateral izquierda.

Desde este apartado podemos
modificar numerosas partes de nuestro
Blog, de forma sencilla e intuitiva sin necesidad de tener que aprender HTML. Así que ya no hay excusas para no personalizar nuestro espacio Web.
Podemos personalizar nuestro favicon, editar la barra de acceso, o incluso esconderla; añadir gadgets de muy diferentes tipos, etc.
Ahora explicaremos un poco que es cada cosa:
Favicon: Se refiere al icono que identifica nuestra página, en el caso de
Blogger es ese icono naranja con una B blanca en el centro.
Barra de navegación: es la barra superior que vemos en la mayoría de los Blogs, desde la que podemos
iniciar sesión,
salir,
añadir una nueva entrada,
buscar contenido,
compartir en Google +, etc. Podemos identificar si estamos dentro de nuestra sesión si en esta vemos nuestra dirección de correo y la opción
Salir, si por el contrario lo que nos aparece es la palabra
Acceder, quiere decir que no hemos iniciado sesión.
Gadget: son mini aplicaciones que sirven para diferentes y diversos fines, por ejemplo: para mostrar el archivo de las entradas publicadas en el blog, insertar una nube de etiquetas, poner entradas relacionadas con la que el usuario esté leyendo en ese instante, añadir imágenes, videos y un largo etcétera que iremos viendo a medida pasen las clases. Si sois curiosos y queréis más información sobre el tema podéis leer la
Wikipedia, en donde nos dan una descripción muy completa de la
etimología de la palabra
Gadget y alguna que otra información más o menos relevante, según se mire.
Después iremos por partes para ver como podemos modificar las características antes mencionadas:
Favicon: El favicon, como decía mas arriba, es la pequeña parte gráfica en forma de icono que identificará nuestro Blog, ya que se muestra en las pestañas, en la barra de Inicio cuando tenemos las ventanas minimizadas, en la barra de direcciones del explorador de Internet...
En la imagen superior podemos ver en los círculos rosas los favicones que nos señalan las diferentes pestañas que tenemos abiertas en nuestro explorador, en amarillo vemos también el favicon de la barra de direcciones del explorador de Internet (ya sea el I Explorer, el Mozilla Firefox, el Chrome, etc.) Esta imagen debe ser clara y sencilla, pues al ser muy pequeña, tan solo 16x16 px, no podemos hacer diseños muy elaborados, ya que darían un resultado borroso e ilegible.
En esta otra imagen superior podemos ver como se muestra el favicon incluso cuando la ventana está minimizada en nuestra barra de tareas, en este caso del Firefox y de la Galería de imágenes de Windows.
Barra de navegación: Para modificar sus parámetros es tan sencillo como hacer clic encima de la palabra Editar que se encuentra dentro de la caja que contiene el texto Barra de navegación.
Nos saldrá una ventana como la que mostramos a continuación, en la que podemos elegir los colores que nos ofrecen, una opción Semitransparente o la opción Desactivada, con la que no se mostrará dicha barra en el Blog, ni para nosotros, ni para el resto de usuarios que lo visiten. Por un lado esta opción puede dar un toque más elegante o limpio a nuestro espacio, pero por otro tenemos que tener en cuenta que para iniciar sesión tendremos que hacerlo siempre a través de nuestra cuenta de Gmail o de la página principal del Blogger.

Cabecera: para modificarla seguimos el mismo proceso que en la barra de navegación, hacemos clic sobre el botón Editar y nos saldrá una ventana como la que mostraremos a continuación. Tenemos diferentes opciones, entre ellas la de poner una imagen, un titulo o una descripción, eligiendo entre cada una de estas opciones o combinándolas a nuestro gusto.
Para ello, tan solo tenemos que completar los campos que se nos muestran en la ventana emergente y luego darle a Guardar.
Hemos de recordar un par de cosas antes de dar por terminado este apartado, si elegimos una imagen para nuestra cabecera, debe ser de un tamaño adecuado, si es muy grande se puede autoajustar, pero lo mejor es subir o enlazar una imagen del tamaño apropiado (el ancho en px de nuestro Blog).
A continuación una captura de pantalla de la ventana de modificación de la cabecera de Blogger y después como se vería el resultado de las modificaciones en la parte superior con la descripción a continuación del título y en la inferior sin descripción:


Añadir Gadget: como su propio nombre indica sirve para añadir diferentes tipos de gadgets. Veremos este apartado más detenidamente más adelante.
Entradas del Blog: para acceder a las opciones seguimos el procedimiento de siempre, hacemos clic sobre la opción Editar que se encuentra dentro del cuadro delimitador y escogemos lo que nosotros pensamos que es mas adecuado para nuestro espacio virtual.
Desde aquí podemos modificar el número de entradas que se mostrarán en nuestra página principal (1), el resto son opciones de visualización de las entradas: la forma en que se muestra la fecha, la hora, el texto del autor, etc. (2). Encerrado en un circulo he puesto un interrogante dentro de un icono circular naranja, si hacemos clic sobre el nos llevará a la ayuda en linea de Google. Después de todas estas opciones podemos ver una pequeña muestra o ejemplo de como quedaran los cambios que apliquemos. Adjunto un par de imágenes para que resulte más sencillo:

A continuación lo que podríamos denominar vista previa:
Attribution: o atribución, en esta parte podemos poner los derechos de contenido que damos a lo que publicamos en nuestra Web.
En próximos capítulos explicaremos que es y como usar una licencia
Creative Commons. Para los que sintáis curiosidad en estos instantes os dejo el enlace de la
Web oficial,